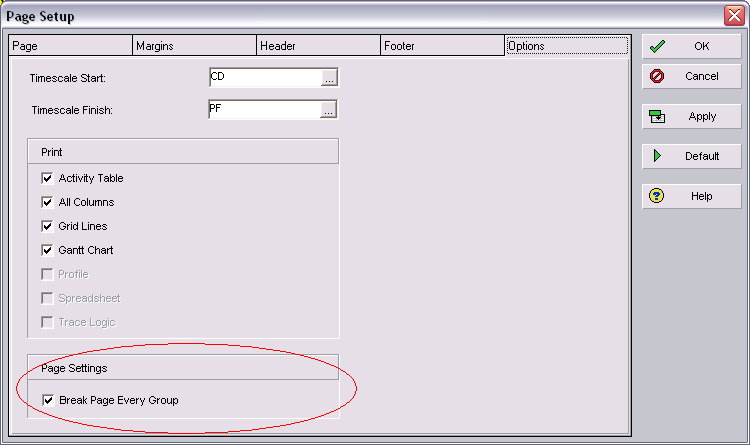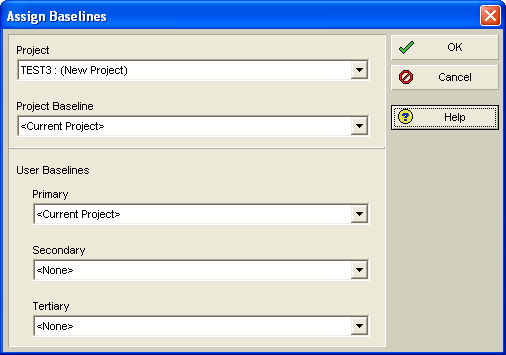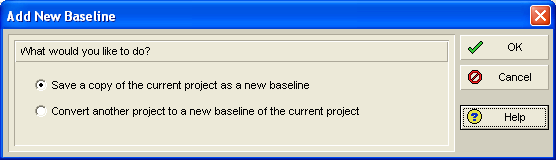Enterprise Project Structure is a hierarchy that represents the breakdown of projects in the organization. EPS nodes at the higher level might represent divisions within your company, project phases, site locations, or other major groupings based on your company’s needs and business practices. It might be easier to visualize the EPS as the folder structure on your computer’s hard drive. EPS nodes correspond to the folders and projects correspond to the individual files. Every project in the organization must be included in an EPS node. It is possible to combine separate P6 schedules under an EPS to represent a single project. Before subdividing a project into multiple P6 schedules, the complications such as having multiple data dates, inability to calculate a longest path or the concept of default project must be clearly understood.
It is also possible to use EPS to combine contractor, P3 and MS Project (MSP) schedules from subcontractors or other project stakeholders. The Microsoft Project Plug-in called ProjectLink allows users to use MSP as their daily tool to status projects and at the same time allows the data to appear in P6. P6 users can see but not make changes to projects managed in MSP. Projects must be saved locally in MPP format before sending to P6. The user must have rights to import global data and must have rights to the EPS Node the project is under. Only one user can check-in/check-out a project at a time. Most items will be “read only” in Project Manager. Work Products/Docs and Codes are the only items that can be changed in P6.
Although there are no tools to transfer the EPS from one database to another, it can be achieved by making a backup of the source database with the EPS structure and restore the database on the target environment.